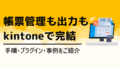「商品・サービスの品質はどうか」「授業や講義の内容はどうだったか」など、アンケートフォームの使い道は多くあります。
消費者や学生・従業員など、「受け手」のリアルな声を得るためには、アンケートフォームの活用は必須といえるでしょう。
しかし、一からフォームを作成するにはコーディングの知識が必要となり、専門外の方からすると大変な作業です。この際に便利なのが、無料で簡単にアンケートフォームを作成できる「Googleフォーム」です。
この記事では、Googleフォームを使ったアンケートフォームの作成方法について、メリットや注意点と併せて解説します。
なお、より高機能なアンケートフォームを導入したいとお考えの場合は、クライゼルのWebアンケートシステムがおすすめです。こちらも併せてご覧ください。
Googleフォームの概要

Googleフォームとは、アンケートやお問い合わせなど、さまざまな目的に合わせて活用できるGoogle提供のフォーム作成ツールです。
Googleアカウントを持っていれば誰でも利用できる上、無料であらゆる機能を使えます。
また、「共同編集」や「メール・Webサイトへの組み込み」など応用した使い方が可能で、強固なセキュリティも誇っていることからユーザビリティの高いツールといえるでしょう。
Googleアンケートフォームのメリット

まずは、Googleフォームをアンケート目的として使用する場合の5つのメリットについて見ていきましょう。
お手軽かつ素早く作成可能
「シンプルゆえの簡易さ」は、Googleフォームにおける最大のメリットといえるでしょう。
デザインのセンスや高度なコーディングの知識がなくても、流れに沿って作成していけば一定の品質のアンケートフォームを作成可能です。
また、フォームのテンプレートも「仕事」や「教育」など用途に合わせて豊富に用意されているため、一から作成するのが不安な方でも、安心して作成できます。
各種端末に最適化可能
Webサイトやフォームは、PCで閲覧する場合と携帯端末で閲覧する場合で仕様が変わってしまったり、片方の端末ではエラー表示になってしまったりする恐れがあります。
しかし、Googleフォームは「レスポンシブデザイン」を採用しているため、どの端末から閲覧・操作してもエラー表示になったりデザインが崩れたりすることなく利用可能です。
総務省が公開している「令和4年版情報通信白書」によれば、2021年時点における端末別のインターネット利用率(個人)は「スマートフォンが68.5%」で、「PCが48.1%」となっています。インターネットユーザーのうち、スマートフォンを媒体としている割合が多い傾向です。
このことから、PCとスマートフォン双方に対応できるレスポンシブデザインの重要性は明確であり、Googleフォームが両者に対応している点は大きなメリットといえます。
リアルタイムな自動集計・グラフ化
Googleフォームを介して集められたあらゆるデータは自動的に集計されます。
また、集計されたデータは円グラフまたは棒グラフとして可視化されるため、直感的にアンケート結果を確認することが可能です。これらのデータはリアルタイムで更新され、いつでも最新のアンケート結果を確認できます。
Googleスプレッドシートと連携すれば、詳細に分析を行ったり、自動化したりすることも可能です。
基本無料で全機能を利用可能
Googleフォームは、無料ですべての機能を使用できます。
Googleのドキュメント機能やスプレッドシート機能と同様に、Googleアカウントさえあれば誰でも自由に、無料で利用できるのは非常に大きなメリットです。
なお、無料で使用できるGoogleドライブの容量は、15GBまでとなっているため注意しましょう。
共同編集が可能
アンケートフォームを自分だけではなく、誰かと共同で編集・確認したい場合は、フォームにユーザー名かメールアドレスを追加すれば共同編集が可能となります。
ちょっとしたアンケートフォームの作成といっても、何らかの目的を持って対象となるユーザーに公開するのであれば、間違いがあっては大変です。上司に確認してもらったり、担当者の代わりに編集したりする場合、便利な機能といえます。
なお、共同編集者に対するアクセス権限の変更や追加ユーザーの可否なども設定できるため、セキュリティの側面で安全に利用できる点もメリットといえるでしょう。
Googleアンケートフォームの注意点

非常に簡易的でユーザビリティの高いGoogleフォームですが、いくつか注意しておくべきポイントも存在します。以下の3点を把握した上で活用すると良いでしょう。
デザインが簡素
「シンプルゆえの簡易さ」はGoogleフォーム特有のメリットですが、同時にデメリットとしても捉えられます。
高度なコーディングスキルを有した上で作成されたフォームと比較すると、Googleフォームは非常に簡素です。
「ヘッダー」「テーマ色」「背景色」「フォントスタイル」はある程度カスタマイズできますが、それ以上のデザインは設定できません。そのため、ユーザーは一目見て「Googleフォームだな」と気付いてしまうでしょう。
もちろん、簡素なデザインで構わないのであれば特に問題はありませんが、アンケートフォームに独自性を出したい場合、Googleフォームだと物足りなさを感じてしまうかもしれません。その場合は、フォーム作成ツールを活用することをおすすめします。
住所の自動入力不可
フォームの入力時に、郵便番号を入力すれば住所が自動的に反映される機能は、ユーザビリティの高さにつながります。
しかし、Googleフォームはこの機能に対応していません。そのため、ユーザーが住所を入力する場合に少し手間がかかってしまいます。
多くのアンケートフォームやお問い合わせフォームには「住所の自動入力機能」が搭載されているため、ユーザーにとって少し不便である点はデメリットです。
サンクスメール・問い合わせ対応不可
Googleフォームでは、アンケートの回答データや問い合わせ内容の受信までは可能です。
しかし、ユーザーに対して自動返信メールを送信したり、データの管理を行ったりはできません。
ユーザーとの間で双方向的なやり取りを行いたい場合は、Googleフォームのみで完結させられないため、他のフォーム作成ツールを利用する必要があります。
Googleアンケートフォームの作成方法

続いて、実際にGoogleフォームを利用したアンケートフォームの作成方法を手順ごとに解説します。
①Googleドライブからフォームを開く
まずは、作成したGoogleアカウントでログインし、画面右上に表示されている「Googleアプリ」のアイコンを選択します。
選択すると吹き出しの中に複数のアイコンが表示されるため、その中にある「フォーム」を選びましょう。
②テンプレートを選ぶ
「フォーム」を選択すると、各種フォームの作成画面に遷移します。
「テンプレートギャラリー」をクリックすると、「パーソナル」「仕事」「教育」という3種類の大項目が表示され、計17種類のテンプレートが選択可能です。
なお、一からフォームを作成する場合は「空白」を選択します。
③タイトルを編集する
続いて、フォームの編集を行います。まずはアンケートフォームのタイトルを編集しましょう。
デフォルトの状態では、「無題のフォーム」と「フォームの説明」となっているため、それぞれについて「タイトル」および「簡単なフォームに関する説明」を入力すればOKです。
④質問を追加する
デフォルトの状態では、質問項目は「無題の質問」として1項目だけ表示されています。
複数のアンケート項目を追加する場合は、画面右側に表示されている機能ボタンから「質問を追加」ボタン(?で表示されている)を選択すれば、質問項目の追加が可能です。
⑤設問と選択肢を作成する
次に、用意された11種類の中から質問の形式を選び、質問形式に応じて設問と選択肢を作成します。
設問や選択肢によって得られるデータが変化するので、有効な回答が得られるように注意深く決めていきましょう。
ここでは、用意されている質問形式11種類の詳細についてそれぞれ詳しく解説します。
記述式
短めの文章で回答を得たい場合は「記述式」を選択しましょう。
文字数制限はありませんが、回答欄に表示される文字数は全角20文字程度となっています。
また、改行はできません。このため、ユーザーが長文を入力した場合は、全文を確認するのに若干の手間がかかります。
文章だけではなく、「数値のみ入力」や「最大(最小)入力可能文字数」などの条件を設定可能です。
段落
長文での回答を得たい場合は、「段落」を選びましょう。
記述式と同様に文字数制限はありませんが、改行が可能で入力した文章に応じて入力スペースも変化します。そのため、ユーザーは自身が入力した文章を確認しつつ回答可能です。
記述式と同様に、「最大(最小)入力可能文字数」の条件設定もできます。
ラジオボタン
複数の選択肢から一つだけ回答を選ぶ質問形式です。用意した選択肢の他に、「その他」の選択肢を設定できます。
チェックボックス
用意した選択肢から複数選べる質問形式です。こちらも、「その他」の項目を設定できます。
プルダウン
選択肢が多くなる場合に適した質問形式です。プルダウン形式の場合、選べる選択肢は一つだけとなります。
ファイルのアップロード
ユーザーから何らかのファイルを取得したい場合に適した質問形式です。求人フォームにおける履歴書や、何らかの画像データを収集したい場合に役立ちます。
均等目盛
0~10の数値から一つを選択してもらうタイプの質問形式です。
最小値は0か1、最大値は2~10で設定できます。
目盛の左右に簡単なラベルを記入できるため、例えば「そう思う・そう思わない」といった数値の説明を設定しておくとより効果的です。
選択式(グリッド)
行と列で回答を得たい場合に適した質問形式です。1行に対して1項目の選択ができます。
チェックボックス(グリッド)
こちらも、行と列で回答を得たい場合に適した質問形式となります。選択式と異なり、1行に対して複数の項目を選択可能です。
日付
表示されるカレンダーから任意の日付を選択できる質問形式となります。
時刻
「15:00」など、「何時何分」という回答を得たい場合に適した質問形式です。
⑥デザインを設定する
画面右上に表示されているパレットマーク「テーマをカスタマイズ」から、フォームのデザインを設定することが可能です。
「ヘッダー」「質問」「テキスト」それぞれのテキストスタイル、「ヘッダー画像」および「テーマの色」と「背景色」を設定できます。
⑦プレビューを確認する
デザイン設定までを完了し、アンケートフォームの形が出来上がったら、画面右上に目のマークで表示されている「プレビュー」ボタンを押してみましょう。
そうすると、アンケートフォームのプレビューが確認可能です。思い描いていた通りのアンケートフォームが出来上がっているかどうかを確認し、必要な場合は適宜修正を行います。
⑧公開設定を選択する
アンケートフォームの作成後は、画面右上にある「送信」ボタンを押下して公開設定を選択しましょう。
公開設定は、以下の3種類から選べます。
- メールに添付してユーザーに共有
- 回答リンクを生成して共有
- Webサイト埋め込み用のHTMLを生成して共有
なお、GoogleアカウントとSNS(Facebook、Twitter)が連携済みの場合、SNSのタイムラインでも共有可能です。
⑨回答結果を確認する
公開したアンケートフォームの結果は、フォーム画面上部の「回答」タブから確認可能です。
分かりやすいグラフ形式で表示されるため、直感的に結果を把握できます。
「スプレッドシートにリンク」をクリックすれば、回答結果がスプレッドシートとして出力されるため、別途回答結果の管理を行いたい場合に便利です。
Googleアンケートフォームの応用機能

Googleフォームは他にも便利な応用機能が存在します。
ここで紹介する3つの機能を使いこなすことで、より効果的なアンケートフォームを作成・共有できるでしょう。
チェックボックスの個数制限
質問形式としてチェックボックスを選択した場合、ユーザーは複数の回答を選択できます。
この回答数に制限を課したい場合は、画面右下にある「その他のオプション」から「回答の検証」をクリックしてみましょう。
「選択する最低個数」「選択する最多個数」「選択する個数」を選ぶ項目と、数値を入力する欄・エラー発生時のテキスト入力欄が表示されるため、作成する設問内容に応じて設定できます。
条件分岐設定
ユーザーの回答結果に応じて自動的に次の設問に遷移させられる「条件分岐設定」は、ユーザビリティの向上につながります。
「条件分岐設定」を行う場合には、質問形式から「ラジオボタン」か「プルダウン」を選択しましょう。
設問を作成後、右下の「その他のオプション」から「回答に応じてセクションに移動」をクリックすると、「次のセクションに進む」という項目が表示されます。ここで、回答に応じた条件分岐が設定可能です。
アンケートフォームの埋め込み
作成したアンケートフォームはWebサイトに埋め込めます。
手順は、「送信」ボタンの押下後「<>」マークを選択し、「コピー」をクリックします。
コピーしたHTMLリンクを任意のWebサイトに貼り付ければ、アンケートフォームの埋め込みは完了です。
なお、質問形式のうち「ファイルのアップロード」を選んでいる場合は、埋め込みは不可となるため注意しましょう。
高機能なアンケートフォームならクライゼル

Googleフォームは、無料で簡単にアンケートフォームを作成できる点で優れている一方、機能が少なく独自性の高いフォームは作成できない側面があります。
オリジナリティに優れ、多機能なフォームを作成したい場合は、クライゼルのWebアンケートシステムがおすすめです。
クライゼルでは、コーディングやデザインのスキルがなくても、独自性の高いアンケートフォームを素早く作成可能です。
また、Googleフォームで利用できる機能はもちろんのこと、「自動返信メールの設定」や「AIによるデータベース&フォーム作成支援」など、便利な機能が利用できます。特に「AIによるデータベース&フォーム作成支援」はクライゼルの管理画面からAIへの指示文を入力するだけで、AIがアンケートのドラフトを作成してくれます。それにより、アンケート作成の時間を削減できます。
クライゼルは安価に導入できるプランもあります。プランの詳細はこちらをご覧ください。
クライゼルのアンケートフォームについては、「自由度の高いアンケートフォームの作成ツールならクライゼル」をご覧ください。
まとめ
アンケートフォームの作成時は、数多くのフォーム作成ツールを比較した上で自社に合ったツールを選ぶことが重要です。
アンケートフォーム作成ツールは、Googleフォームのような簡易的なものから、クライゼルが提供している高機能なものまで幅広く存在します。
ユーザビリティの高さや他社との差別化を重視する場合は、クライゼルのような高機能フォーム作成ツールが最適でしょう。
アンケートフォームの作成を検討している場合は、この機会にぜひ、クライゼルについてお気軽にお問い合わせください。