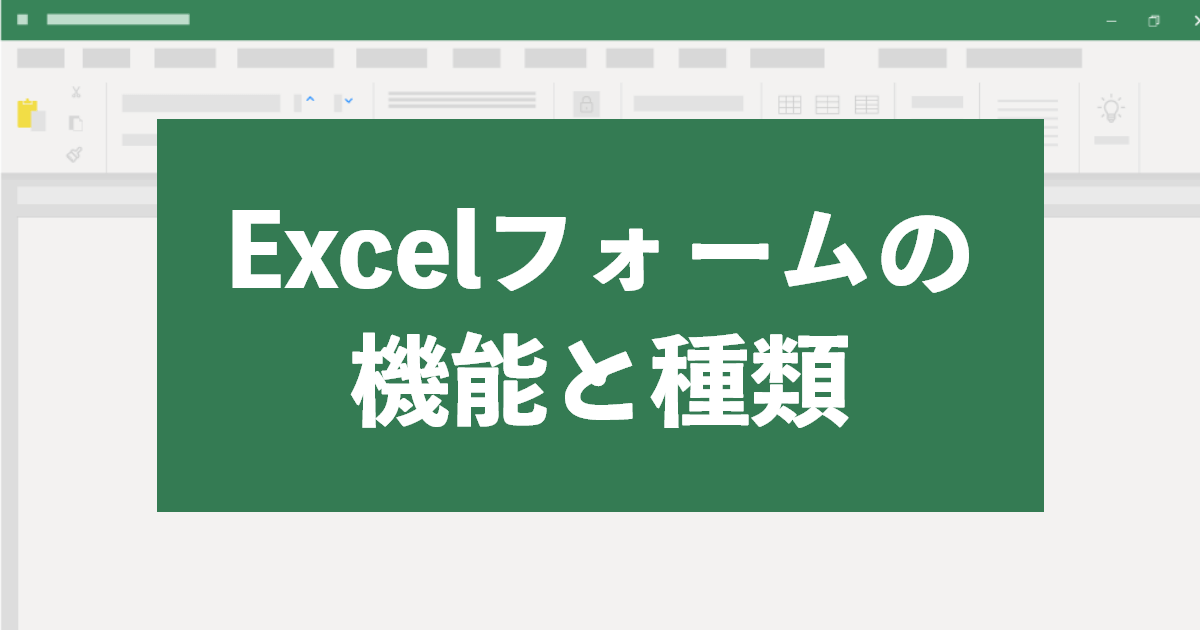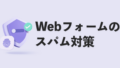顧客リストや社員名簿、アンケートなど、多様なデータを管理する際に、Excelを用いる企業は多いでしょう。
しかし、1行10列以上の項目の多いリストになると、データが見づらく、入力もしづらいもの。その悩みを解消してくれるのが、Excelのフォーム機能です。
この記事では、Excelのフォーム機能や種類や使い方などについて詳しく解説します。
Webフォーム作成のクラウドサービスならクライゼルをご利用ください。
Excelのフォーム機能とは
Excelのフォーム機能は、リスト形式の1行のデータをカード形式で表示する機能です。ここでは、フォーム機能を利用する目的やメリットから見てみましょう。
フォーム機能を利用する目的
フォーム機能を使うと、1行分のデータがまとめて表示されるため、入力・編集がしやすくなります。
新規入力や削除、検索もできますので、データの管理が容易になるでしょう。
Excelのフォーム機能利用のメリット
フォーム機能を利用すると、必要なデータのピックアップや編集がしやすくなり、Excelでデータ管理をする際の効率化が図れます。
例えば、新規入力をする際は「新規」のボタンを押せば良く、リスト形式の時のように空白行まで移動する必要がありません。
また、項目が一覧で表示されますので入力の抜け漏れも軽減できるでしょう。
フォーム機能の種類
次に、フォーム機能の種類について見ていきましょう。
データフォーム
エクセルのフォームの中でも最もスタンダードなのがデータフォームです。
フォーム上の画面で項目を入れていけば良く、連続での入力にも適しているため重複入力なども防ぎやすいでしょう。
フォームコントロール
VBAを使わずに高機能なフォームを作成したい時に役立つのがフォームコントロールです。
フォームコントロールを使えば、リストボックスやチェックボックス、スクロールバー、オプションボタンなどをシートに設置できます。
ActiveX コントロールを含むワークシート
ActiveX コントロールは、より高機能なフォームを作成する際に役立つ方法です。
VBAと併用することもできます。デザイン性と機能性に優れたフォームを制作でき、ユーザーフォーム上に直接設置することができるため、公開フォームを作りたい場合にも適しているでしょう。
VBA ユーザーフォーム
VBAを活用すれば、フォームやコマンドボタンなどのプロパティを自由に設定することができます。
誰にでも扱いやすいフォームを作成できるので、社内全体で共有するフォームを作る場合に適しています。
下の記事では、Excelのフォーム機能の種類についてさらに詳しく説明しています。ぜひあわせてご覧ください。
VBAの知識が不要なフォーム作成ツールは
クライゼルのフォーム機能をご利用ください。
フォーム機能の使い方
続いて、フォーム機能の操作方法について紹介します。
基本的な操作方法
フォームを立ち上げると、1行目のデータの各項目が表示され、右側には「新規」「削除」「前を検索」「次を検索」「検索条件」などのボタンが表示されます。
フォームの項目を移動する際はtabキーを使いましょう。
また、フォーム機能を頻繁に使用する場合には、ツールバーに表示されるように登録しておくと便利です。
フォームデータを新規に入力する方法
新規でデータを入力する際は、「新規」のボタンをクリックします。
各項目を入力し、最後にEnterキーを押せば、リストに入力内容が反映されます。
フォームを使用してデータ検索も可能
「検索条件」のボタンからデータ検索も簡単に行えます。検索用画面には各項目が空白の状態で表示されますので、検索したい条件を入力しましょう。
文字列が一致するケースだけでなく、「≦100」といった数値の検索も可能で、複数の条件を設定してand条件で検索することもできます。
Web上のデータをExcelに自動で取り込む方法
手動での入力の手間を省き、データ入力を効率化する方法として、Web上のデータを自動で取り込む方法をご紹介します。
Webスクレイピング
Webスクレイピングとは、Web上にある情報(データ、文字、URLなど)を抽出する技術です。
自社でスクレイピングを行う場合は、Web知識やプログラミング知識が必要になりますが、スクレイピングツールを使えば、ツール上で簡単な設定でデータ抽出ができます。
デメリットとしては、抽出をするWebサイトに変更があった場合、動作しなくなってしまう可能性があります。
Webクエリの自動取り込み
Webページ上の表からデータを自動で取り込みたい場合に活躍するのがExcelの機能の一つ、Webクエリ機能です。
「データ」→「外部データの取り込み」→「Webクエリ」を選択し、取り込みたいページのURLを入力するなどすれば、ExcelにHTMLデータを取り込めます。
VBAを使う
VBAを使えば、比較的簡易なプログラムでWebページからのデータ取り込みを自動化することができます。
VBAスクリプトを作成する必要がありますが、Webで情報を参照しながら作成すれば、初心者でも対応できるでしょう。
データ取得代行サービスを活用する
自社で対応が難しい場合には、データ取得代行サービスを利用する方法もあります。
「SNSからスクレイピングしてほしい」「出力データの加工までしてほしい」といった要望にも対応してくれる場合もあるので、自社に適したサービスを探してみましょう。
フォーム機能を使う上での注意点
ここで、フォーム機能を使う際の注意点についてもみていきましょう。
表示できるデータ数に上限がある
1つ目は、1つのフォーム内に表示できるデータは32列分までと制限があることです。詳細な顧客リストなどの場合、上限を超えてしまうおそれがあるため、注意が必要です。
数式によって計算した数値の修正は不可
2つ目は、数式で計算された数値はフォームからでは修正ができないということです。その場合は、元のセルを修正する必要があります。
新規データの追加には制約がある
3つ目は、元のリストの下の行にデータが入力されていると、その上の行までしか新規入力ができない仕組みになっているという点です。
データが大きくなると処理が遅くなる
4つ目は、リストが膨大な量になると、データが重くなり処理が遅くなるという点が挙げられます。大量のデータを扱う場合には、専用のデータベースを用いる方が良いでしょう。
高度な知識がなくとも簡単にデータ入力・管理する方法
Excelでも簡易的なフォームは作成できますが、機能性やデザイン性の優れたフォームを作ることは難しいと言えます。
また、顧客リストなどの膨大なデータを扱う場合にもファイルが重くなるため不向きです。
フォーム作成やデータベースの機能をもつ「クライゼル」なら、VBAなどのExcel知識がなくてもデータ入力・管理を効率化できるフォームを作成できます。
データの取り込みも容易に行えますので、フォームの運用やデータ管理にお悩みの方はぜひクライゼルをご活用ください。
高機能でカンタン!
Salesforceやkintoneなどの他クラウドサービスとリアルタイム連携できる
Webフォームを作るならクライゼル