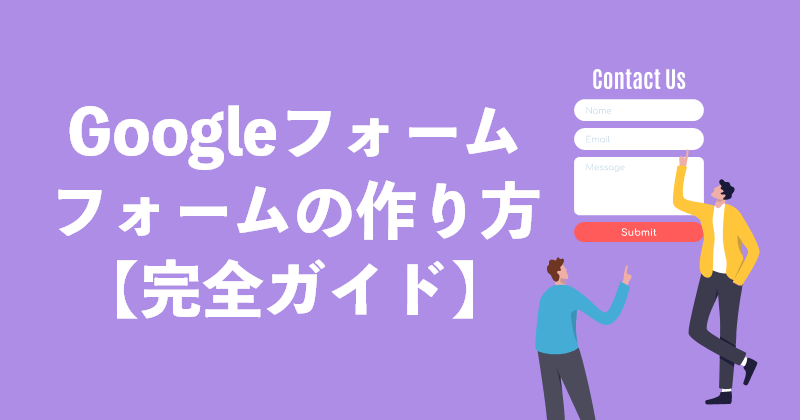webフォーム作成を検討している人にとって、Googleフォームは最初の候補になるでしょう。
なんと言っても無料で使えて、画面をクリックしていくだけでほとんどの設定を行えるので初心者の方でもwebフォームをカンタンに作成できます。
Googleフォームを使ってwebフォームを作る際の情報をこちらの記事で一つにまとめています。初心者の方でもこちらの記事をご覧いただくことで、Google フォームのメリット・デメリット、具体的な作り方、利用例、アドオンを含めた応用までご理解いただけます。
なお、Googleフォームが不得意なデザイン自由度が高いwebフォーム作成ツールをお探しなら、クライゼルのフォーム制作機能をご利用ください。
Googleフォームとは?

Googleフォームとは、Googleが提供するクラウドサービスの1つで、webフォームをクラウド上で作成するツールです。
アンケートやお問い合わせフォーム、イベントの参加申し込みフォームなど、さまざまな使用方法があります。またGoogleフォームはフォーム作成だけではなく、結果の自動集計、Googleスプレッドシートへの連携もできます。
無料でかつ、クリック操作でwebフォームを作れるため、フォーム作成ツールを使ったことがない人でも、扱いやすいツールといえるでしょう。
Googleフォームを利用するメリット

GoogleフォームはGoogleアカウントに登録していれば、無料ですべての機能を利用できます。
フォームに入力されたデータを格納するGoogleドライブは15GBまで無料で使えるため、容量範囲内であればフォームから入力されたデータ容量にたいして使用料はかかりません。
では、具体的にどのようなメリットがあるのか紹介します。
時間をかけず簡単に作れる
Googleフォームの最大のメリットはwebフォームをブラウザ上でクリックしていくだけで作れるので、時間をかけずに簡単に作れる点です。
テンプレートも17種類用意されているため、アンケートやイベント申込フォームなどを時間をかけずに作成できます。
また、テンプレートを選択せずに「空白」を選ぶことで、1からフォームの作成も可能です。
さらに、テーマからサイトに合ったデザインを選ぶこともできるためデザインの知識がなくても、自分好みのwebフォームの作成ができるでしょう。
チームでデータを共有できる
Googleフォームは、チームでデータを共有・編集できます。
昨今のビジネスシーンで共同作業ができるのは、大きなメリットといえます。フォームを共有しておけば、上司に作成したフォームを確認してもらったり、同僚とアンケートを一緒につくりあげたりといった共同作業が可能です。
共同編集をするには、該当のフォームにチームメンバーのユーザー名、もしくはメールアドレスを追加するだけです。もちろん新たに追加したメンバーのアクセス権限設定や、そのユーザが別のユーザ追加を禁止することも設定可能です。
回答の自動集計ができる
Googleフォームで集めた回答結果は棒グラフや円グラフで表示されるため、視覚的にわかりやすく表示できます。
また回答を受け付けている最中でも、進捗状況や途中結果を確認できるので、常にリアルタイムで情報をチェックできます。Googleスプレッドシートとの連携もでき、関数を使用した分析も可能ですので、情報分析もしやすくなるでしょう。
さまざまなデバイスに対応している
Googleフォームは「レスポンシブデザイン」を採用していており、パソコンやスマホなどの端末でフォーム作成・回答ができます。
なおレスポンシブデザインとは、ユーザーが使っているデバイスやWebブラウザに合わせて、レイアウトを最適化できるWebデザインのことです。
パソコン向けに作られたWebページをスマホで閲覧すると、文字が縮小されて文字が読めない場合があります。一方Googleフォームは、デバイスが違ってもレイアウト崩れが起こりません。そのため、回答率の向上が期待でき、より多くのフォーム入力が見込めます。
Googleフォームでフォーム制作するデメリット

Googleフォームの使い方はシンプルで簡単ですが、デメリットもいくつか存在します。
ここからは、Googleフォームを使用するうえでのデメリットについて解説します。
デザインに制限がある
Googleフォームは、ヘッダーと質問項目のみのシンプルな構成です。
ヘッダーには用途に合わせた写真やイラスト、自身が所持する画像を挿入できますが、細かなデザインの変更はできません。ヘッダー部分画像とフォームの背景色の編集しかできないため、見る人によっては、Googleフォームで作成したフォームだとすぐにわかります。
制作会社や広告代理店がクライアントワークとして、webサイトやキャンペーンフォームで利用するにはデザイン的に難があると言わざる得ません。
より自社サイトのデザインに合ったフォームにしたい場合は、異なるwebフォーム制作ツールの検討が必要です。
自由なデザインでフォームを作成するなら
クライゼルのフォーム作成機能をご利用ください。
郵便番号から住所の自動入力ができない
郵便番号を入力すると、住所が自動で表示されるフォームを使用した方は多いのではないでしょうか。
しかし、Googleフォームに郵便番号から住所を自動入力する機能は搭載されていません。回答者は住所を手入力する必要があるため、入力ミスを起こすリスクが高くなります。誤った郵便番号や住所情報が入力された場合、郵送物や荷物が届かないなどのリスクがあるので注意が必要です。
外部システムとの連携は難しい
Googleフォームは、外部のシステムとの連携が難しいです。
スプレッドシートとの連携はスムーズに行える一面はあるものの、SFA(営業支援ツール)やCRM(顧客管理システム)やslackに、googleフォームに入力されたデータを連携するには別途スクリプトを設定する必要があります。
スクリプトの記述はプログラミングの知識や経験が少ない人にとってはハードルが高いです。特にスクリプトが動かない、動いていたスクリプトが動かなくなった時の対応にかなり時間がかかります。
丁寧な自動返信メールの設定
Googleフォームに入力されたメールアドレス向けに、丁寧な御礼メールなどを返信する場合も別途スクリプトを設定する必要があります。(スクリプト例は後述します。)
フォームの受付開始、終了タイミングの設定
webフォームの受付開始と終了のタイミングを設定したい場合も、Googleフォームの場合は別途スクリプトを設定する必要があります。(スクリプト例は後述します。)
入力データを使ったメール配信まではできない
Googleフォームでイベント申し込みフォームやお問合わせフォームを作成したら、入力された顧客データを活用してメールマーケティングまで発展させたいという場合もあるでしょう。Googleフォームはフォームに特化しているため、入力されたデータを活用してメール配信するには、ほかのメールマーケティングツールにデータ移行するなどの手間が発生します。
フォーム制作とメール配信も合わせて検討するならクライゼルのようなCRMプラットフォームを活用するのも一案です。
Googleフォームでフォーム作成する方法
ここからはGoogleフォームを使ってwebフォームを作成します。今回は、イベント申し込みフォームを作ってみます。以下はその完成例です。

ここからこのイベント申し込みフォームの作成方法と、スプレッドシートとの連携、WordPressへの埋め込み方法を解説します。
Googleアカウントの作成
Googleフォームを使ってフォームを作成するには、Googleアカウントが必要です。Googleから提供されるサービスはすべてGoogleアカウントで管理されています。Googleアカウントは、Googleが提供するサービスを利用するためのユーザー情報です。既にGmailやGoogleカレンダー、Youtubeなどをお使いならGoogleアカウントを既にお持ちということになります。

ブラウザ(Google Chrome)を開いて、Googleアカウントにログインします。その後右上の丸ポチが9個並んでいるアイコンをクリックすると、メニューがでてきます。そこからフォームをクリックするとGoogleフォームのアプリが開きます。
テンプレートの選択
Googleフォームにアクセス後、好みのテンプレートを選択しましょう。
画面右上の、テンプレートギャラリーをクリックすると、17種類のテンプレートが表示されます。(2024年3月現在)今回はテンプレートを使わずにフォーム作成をするため「空白」を選択します。

イベント申し込みフォームのタイトルを編集
「無題のフォーム」が表示されたら、タイトルと説明を入力しましょう。
上段にはタイトル、下段には説明のテキストを記述します。文字は太字や斜体、下線を引くといった細かなレイアウト調整ができます。
今回はタイトルを「申し込みフォーム」、説明を「イベントに参加するための申し込みフォーム」にします。

機能ボタンから質問を追加
右端にある機能ボタンには、6つのアイコンがあります。
最上部の+マークのアイコン「質問を追加」をクリックすると、質問項目が追加されます。
設問はあらかじめ1つセットされており、ここでは+マークを1回クリックすることで、質問項目は2つになりました。

そのほかのアイコンでは、質問のインポート、タイトルと説明を追加、画像追加、動画追加、セクション追加ができます。申し込みフォームの操作に慣れてきたら使用してみましょう。
| 質問を追加 | 質問項目を追加 |
| 質問をインポート | 既存のGoogleフォームにある質問をインポートする |
| タイトルと説明を追加 | 最上段のタイトルの下層となるサブタイトルと説明追加 |
| 画像を追加 | ファイルのアップロード、直接画像のURL指定、Googleドライブのファイルを挿入 |
| 動画を追加 | YouTubeにアップされている動画を貼付 |
| セクションを追加 | 最上段と同じ階層のタイトルを新規作成 |
設問と選択肢の作成
設問の1つ目の無題となっている質問項目に お名前 と入力します。初期の状態では、赤枠内が「ラジオボタン」になっていて、選択肢から回答を選ぶことになっています。ここでは、「ラジオボタン」を「記述式」に変更します。これで お名前 といった短文が入力できるようになりました。
次に、無題となっている青枠の箇所に、質問のタイトル「参加イベント名」を入力しましょう。緑枠には、選択肢である3つのイベント名をそれぞれ入力します。

また、各質問項目右下の「必須」をオンにすることで、入力されていない項目があれば、送信できなくなります。必要な情報の記入漏れを防ぐための重要な機能です。
設問項目も初期設定は「ラジオボタン」になっており、その種類については次の項で解説します。
設問の種類
設問種類の変更は、質問項目の右にある「ラジオボタン」をクリックすれば可能です。設問項目は11種類あり、初期設定では「ラジオボタン」になっています。実際にラジオボタンをクリックすると、「記述式」が最上段にあることがわかります。
それぞれの設問の活用方法は以下のとおりです。
- 記述式:名前やメールアドレス等の1行程度の短文回答向き。

- 段落:改行ができるので、長文入力ができる。自由記入欄に向いている。

- ラジオボタン:選択肢から1つ回答できる。

「その他」を追加をクリックするとその他とテキスト入力欄がセットされる。
- チェックボックス:選択肢から複数の回答ができる。

「その他」を追加をクリックするとその他とテキスト入力欄がセットされる。
- プルダウン:プルダウン形式での単一選択ができる。

- ファイルのアップロード:回答者からファイルをアップロードしてもらえる。

・均等目盛:1から5(数値は変更可能)で回答入力できる。

- 選択式(グリッド)行に小設問を追加できる。

- チェックボックス(グリッド):列の回答は複数選べる。

- 日付:日付を選択できる

- 時刻時刻を選択できる

デザインの設定
画像上部にある、パレットアイコンからデザインの変更ができます。
ヘッダー画像の設定やテーマカラーの変更が可能です。背景色やフォントサイズの変更もできるため、イメージに近い申し込みフォームのデザインに変えてみましょう。

ヘッダーのイメージ画像設定
ヘッダーイメージ画像は、パレットアイコンを選択後右のメニューの「ヘッダー」で設定できます。「ヘッダー」文字ののすぐ下にある 画像をアプロード をクリックすることで予めGoogleフォームに準備されている画像を選べます。

また、ヘッダーの選択にある アップロード をクリックすると画像をアップロードすることが可能です。同様に 写真 を選択するとGoogleフォトに格納されている写真からアップロードする写真を選ぶことができます。
プレビュー確認
申し込みフォームが完成したら「プレビュー」で確認します。ページ上部にある「目」の形をしたアイコンが「プレビュー」です。また、再編集するにはプレビュー画面右下にある、鉛筆マークをクリックすれば編集ができます。
プレビューで回答を返信すると、結果に反映されます。

フォーム入力通知
作成したフォームに入力された際にその入力をお知らせすることが可能です。
「質問」「回答」「設定」のメニューの「回答」をクリックします。
新しい回答についてのメール通知を受け取る をクリックします。この設定をしておけばフォームに新しい回答が入力されたたびにメール通知されます。社内のお問合わせフォームなどでGoogleフォームを使ってお問合わせ受付した際に、お問合わせが入力されたことをメール確認できるので便利でしょう。

公開設定
申し込みフォームが完成したら、画面右上の「送信」をクリックします。
そうすると、下記の画面が表示されます。赤枠内の方法が、共有・公開方法になります。

申し込みフォームの共有方法は、以下の3つです。
- メールで送信する
- リンクを共有する
- HTMLコードをWebサイトやブログに貼付する
それぞれのフォームに適した公開方法を選びましょう。
回答結果の確認
回答結果を確認するには、フォーム画面上部の「回答」をクリックしましょう。
「概要」「質問」「個別」のタブがあり、回答の確認が可能です。
サブメニューの「概要」タブでは回答の割合をグラフ表示できます。
「質問」タブでは質問を選択して質問毎の回答を確認できます。
「個別」タブでは回答者毎の回答内容を確認できます。

スプレッドシートと連携
Googleフォームはスプレッドシートと連携ができ、共同編集ができます。これにより、回答を集計する際、より効率的な作業が可能です。
まず、画面中央上部の「回答」をクリックします。

表示された「スプレッドシートにリンク」をクリックすると、「新しいスプレッドシートを作成」か「既存のスプレッドシートを選択」を選ぶことが可能です。
「新しいスプレッドシートを作成」を選び、「作成」をクリックすると、スプレッドシートが自動的に生成されます。一方で、「既存のスプレッドシートを選択」を選ぶと、連携するスプレッドシートの一覧が表示されます。
自身で作成したスプレッドシートを指定すると、それが自動的に開かれます。Googleフォームに回答がある場合、それらの回答が自動的に記載され、さらなる追加があれば自動で追記される仕組みです。
WordPressへの埋め込み
GoogleフォームをWordPressに埋め込むには、フォーム作成画面上部にある、「送信」ボタンをクリックします。(WordPressとはwebサイト制作に使われるコンテンツ管理システムの名称です。Wordpressにフォームを埋め込む必要がない場合は読み飛ばしてください。)
WordPressに埋め込むために、「<>」のタブを選択して、「コピー」を選びましょう。フォームのサイズは、「幅」と「高さ」のピクセル値で調整できます。

次にWordPressのダッシュボード、「固定ページ」から、新規追加を選びましょう。
ブロックエディタを使用している場合は、「カスタムHTML」ブロックを追加します。Googleフォームのコードをそのブロックに貼り付ければ、埋め込みが完了です。
最後にGoogleフォームが正常に表示されるか「プレビュー」をクリックして確認しましょう。問題がなければWordPressの「公開」をクリックして作業終了です。
Googleフォームの利用シーンと作成例
Googleフォームを使った利用シーンと具体的なフォーム作成例をご紹介します。
ウェビナー申込フォーム
Googleフォームで多い利用例は、ウェビナーや社内イベント等のイベント申し込みフォームではないでしょうか。ウェビナー申込フォームを当社ウェビナーを例に作成してみました。ウェビナー申込フォームに最低限必要な会社名、お名前、メールアドレス、参加希望日に加えて、付随情報として検討中のサービスのヒアリングを行っています。これらの情報はマーケティングや営業フォローを進める上で大切な情報になります。

申し込みフォーム
Googleフォームはデザイン自由度が限られるので、社内用に使う方が多いのではないでしょうか。社内業務ではいろいろな申請業務があります。その際にGoogleフォームを活用できます。
以下は創業20周年記念の記念Tシャツ申し込みフォームの例です。Tシャツのサイズを聞くのですがフォームの縦幅を短くしたいので、サイズ入力はあえてラジオボタンではなく選択式(グリッド)を利用しています。

アンケートフォーム
アンケートフォームも利用者が多いフォーム例です。Googleフォームをつかって、会社のキックオフイベント参加者へのアンケートを作成してみました。
方針説明会のパートに関しては、改善点を出来得る限り募集したいのであえて必須項目にしています。必須項目にすることで、より多くの改善点を収集できるでしょう。ヘッダー画像はGoogleフォームに予め準備されている画像を使いました。

テスト/クイズ
Googleフォームではテストやクイズを作ることが可能です。
フォーム作成画面の上部中ほどにある「質問」「回答」「設定」の、「設定」をクリックし、テストにする をオンにします。すると自動採点まで行ってくれます。自動採点の仕方も設定で細かく調整できます。

なお、回答の設定は設問設定の下部に「解答集を作成」をクリックして作成します。

Googleフォームの作り方(応用編)
自動返信メール設定
自動返信メールとはフォーム入力された場合に、入力した人のメールアドレスに自動で返信するメールのことです。Googleフォームの場合、自動返信メールはGoogleフォームの標準機能を使う方法、Google App Scriptを使う方法、アドオンソフトを使う方法があります。それぞれ説明します。
- Googleフォームの標準機能を使う方法
この方法ですカンタンに入力された回答を入力者に送ることができますが、管理者側(フォームを開放している側)からのメッセージをカスタマイズして送ることはできません。以下のようなメールが回答内容と共に送られます。(返信メールの冒頭のみ抜粋)

よって、フォーム入力されたお客様に、カスタマイズした丁寧な文章を送る等の設定は標準機能ではできません。
この設定はGoogleフォーム作成画面で設定を選択し、「メールアドレスを収集する」を回答者から入力を選択。「回答のコピーを回答者に送信」を常に表示にしておくといいでしょう。

- Google App Scriptを使う方法
Googleフォームでカスタマイズした自動返信を設定するには、Google Apps Scriptを動かす必要があります。Google Apps ScriptはHTMLやJavaScriptのようなwebプログラミング言語です。Google Apps Scriptは設定がすこし複雑ですが、自動返信をカスタマイズできる点と返信に費用が掛からない点がメリットです。
連携したスプレッドシートの画面で、上部メニューの「拡張機能」をクリックしてプルダウンから「Apps Script」を選択すると以下のような画面が出ます。

コード.gsに、以下のように記述してください。

コードはいろいろな記載方法がありますが、とりあえず文書をカスタマイズして返信したいということであれば、こちらをコピペして返信文だけ修正ください。




- アドオンソフトを使う方法
Google Workspace Marketplace(Googleアプリに機能追加するソフトのMarketplace)にリリースされている、アドオンソフトを追加して自動返信メールを設定することが可能です。
有名なアドオンソフトは Email Notifications for Google Forms でしょう。
ネット検索画面で Email Notifications for Google Forms と入力すれば、Google Workspace Marketplaceの情報として以下のような画面が表示されます。開発元はdigital inspirationという海外企業です。

自動返信メールは20通までは無料ライセンスで返信できます。それ以上の自動返信メールを送信する場合は有償ライセンスを購入する必要があります。有償ライセンスは、Standard Editionが49.95ドル/年間、Enterprise Editionが年間79.95ドル/年間です。(2024年3月現在)有償版のサポートはメールサポート(英語)になります。
具体的なインストール方法や使い方はdigital inspirationのサイトを確認してから行うことをお勧めいたします。英語表記ですので適宜Google翻訳などを使ってご確認ください。
フォーム回答期限設定
Googleフォームでフォームを作成したら、フォーム入力の回答期限を設定して、その日付を過ぎたら回答できないようにしたいということは、よくあることとおもいます。そのような設定もGoogle Apps Scriptを使えば可能です。
上述の自動返信の時と同様にGoogleフォームに連携したスプレッドシートの画面で、上部メニューの「拡張機能」をクリックしてプルダウンから「Apps Script」を選択して、Google Apps Scriptを起動します。

上述の自動返信の時と同様に、コード.gsをクリックして以下のスクリプトをコピペします。
表題を無題のプロジェクトから「フォームクローズ」など分りやすい名称にして、フロッピーディスクアイコンをクリックしてsaveします。
次に、トリガーをセットします。

イベントのソースを選択を時間主導型
時間ベースのトリガータイプを選択を特定の日時
日付を入力にフォームをクローズする日付と時間を入力フォーマットに沿って入力します。
最後に保存すれば設定は完了。
サンプルの日付を入れて、実際に動くかテストしてからご利用ください。
顧客向けフォームを作るなら「クライゼル」がおすすめ!
Googleフォームを用いた、フォーム作成方法について解説しました。
Googleフォームは無料で手軽に使える点がメリットですが、フォームのデザインが限られ、細かいフォームの制御(自動返信メール、入力通知メール、受付期間管理など)するには手間がかかります。ですので、社内向けフォームなどを手軽に作るには向いています。
しかし、販促やキャンペーン、顧客情報の収集が伴う常設のお問合わせフォームなどには専用のツールを利用したほうが管理コストが少ない場合が多々あります。
クライゼルは「自由度の高いデザイン、細かいフォーム制御、システム連携、AIによる項目作成」などの業務効率向上に貢献する機能が充実しています。
また、直感的に使用できる管理画面、かつ操作説明などの手厚いアフターフォローもあるため、フォームをはじめて作成する方でも、安心して利用することが可能です。
まとめ
Googleフォームはフォームを作成したことがない方でも、使用しやすいメリットがありますが、フォーム制御の機能が少ない点がデメリットでもあります。
フォーム作成ツールの「クライゼル」なら、Googleフォームよりも高機能なフォームの作成がカンタンにできます。フォーム管理のコストが少なく、自由なデザインのフォーム制作サービスを検討されるなら、クライゼルをぜひ検討してみてください。