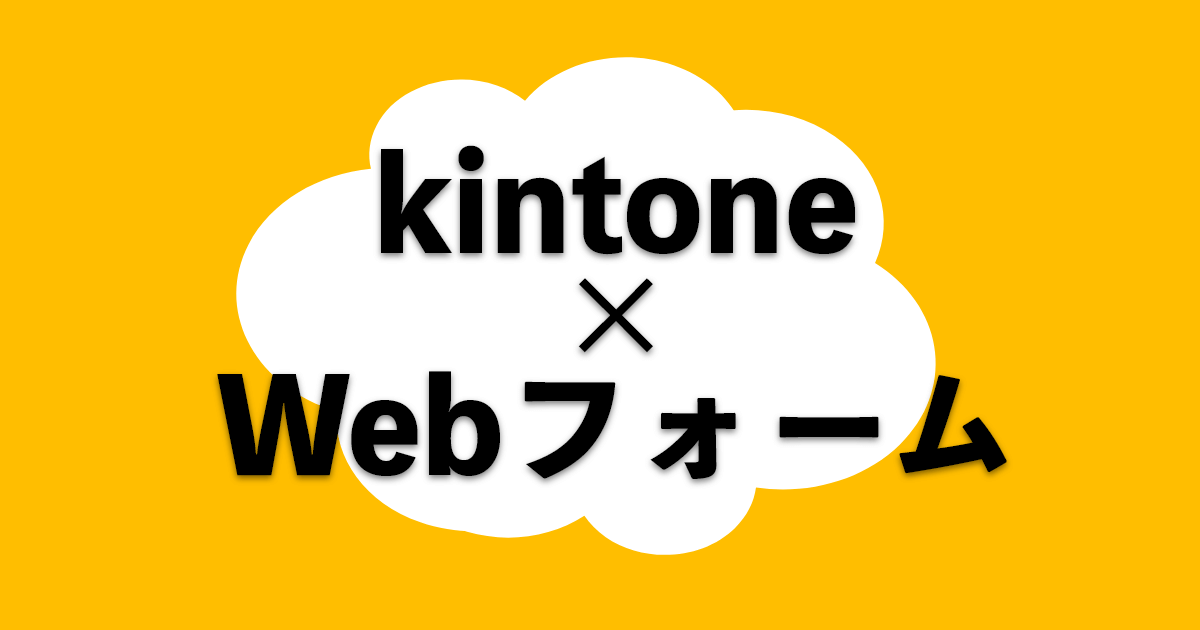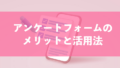企業へのお問い合わせや資料請求、イベント・セミナーへの申し込みなど、さまざまなシーンで活用されているWebフォーム。Webフォームとkintoneを連携しておくことで、顧客データを効率的に蓄積・管理し自社のマーケティングや営業活動に役立てることが可能です。
本記事では、kintoneと連携したWebフォームで自社の多様な業務に対応するための方法、またkintoneとWebフォームの具体的な連携方法についてご紹介します。
企業のウェブ担当者をはじめ営業担当者やマーケティング担当者は、ぜひ参考にしてみてください。
kintone連携できるWebフォーム作成ツールなら弊社のCRMプラットフォーム「クライゼル」をご活用ください。
また、弊社はサイボウズのオフィシャルパートナーです。kintoneの導入支援やアプリ開発も承っております。よろしければ弊社の導入支援サービスもご覧ください。
この記事のポイント!
- kintoneはWebフォームを多彩な業務で活用するために有用なツール
- kintoneでWebフォームを作成する際は6つの手順で行う
- kintoneでメジャーなWebフォームサービスを活用する際には自社に適しているか確認を
- セキュリティ面やWebhook機能に着目してフォーム作成サービスを選ぶことが重要
kintoneでWebフォームを作成
CRMツールやグループウェアとして多用途に活用できるkintone。kintone単体では外部から入力できるWebフォームの機能を持ちませんが、連携サービスを活用することで、kintone画面上で作成した項目をWebフォームに反映することができます。またWebフォームから入力されたデータをkintone内で蓄積・活用することも可能になります。
kintoneでWebフォームを作成する際は、テキスト欄やドロップダウン、ラジオボタンといった各種フィールドをドラッグアンドドロップで配置できるので、直感的に作成できます。また専門的なプログラミングを必要としないため、プログラマーやエンジニアがいない企業でも、簡単なパソコン操作でWebフォームを活用できます。
kintoneへログイン後トップページのポータルからアプリの設定へ
kintoneでWebフォームを作成するための流れは、大きく分けて以下6つの手順です。
- ログインしkintoneを開く
- アプリの作成画面を開く
- フィールドを選んで配置
- 配置したフィールドの詳細設定
- 配置したフィールドの位置や幅を設定・変更
- アプリを保存
①ログインしkintoneを開く
まずはWebブラウザにURL(https://サブドメイン.cybozu.com/)を入力しページを開き、ログイン名・パスワードを入力しサイトにログイン。その後、サービス一覧からkintoneをクリックすることで、kintoneを利用できます。
②フォームの設定画面を開く
kintoneを開いたらアプリの作成画面を開きます。新しくアプリを作成する場合は、ポータル(トップページ)のアプリ欄にある「+」ボタンをクリックします(アプリ作成権限が必要です)。
アプリを作成する際は、まっさらな状態から作ることもできますし、サンプルアプリを使って、そこから適宜編集していくことも可能です。
③フィールドを選んで配置
設定画面が開けたら、フォームタブが表示されていることを確認します。フォームタブ下部のフィールド一覧からフィールドをドラッグし、画面右側にドロップすればフィールドを配置できます。
④配置したフィールドの詳細設定
フィールドを配置したら、フィールドごとに詳細を設定していきます。例えば、入力の必須フィールドを設定したい場合には、このタイミングで設定します。配置したフィールドの右上にカーソルを合わせると、歯車ボタンが表示されるので、その中の[設定]をクリックすると詳細設定が可能です。また各レコードを絞り込む際などに管理しやすくするためにも、詳細設定をする際にはわかりやすいフィールド名を設定しておくのがポイントです。
⑤配置したフィールドの位置や幅を設定・変更
フィールドの詳細設定が済んだら、フィールドの位置や幅を設定・変更していきます。フィールドの配置と同様に、位置や幅もドラッグアンドドロップで設定できます。フィールドの横幅・縦幅を変更したい場合には、カーソルをフィールドの右端、もしくは下端に合わせます。矢印アイコンが表示されたらドラッグし、変更したい位置までカーソルを移動させドロップすれば完了です。
⑥アプリを保存
フィールドの位置や幅を設定したら、[フォームを保存]をクリックし保存します。また[フォームを保存]をクリックしただけでは運用環境上で反映されませんので、注意してください。[アプリを更新]をクリックすることで、運用環境に反映できます。
Webフォームに500個までの質問事項を設定できる
kintoneでWebフォームを作成する際には、最大で500個までの質問事項(フィールド)を設定・配置可能です。また上記でご紹介したようにフィールドの配置やレイアウトは、kintoneのフォーム設定画面からドラッグアンドドロップで行えるため、フォーム作成に関する作業が全て直感的に操作できます。
フォームの項目・記述方法は多岐に渡り装飾も行うことができる
③でご紹介したフィールド一覧から、利用者の目的に応じて、さまざまなフィールド(項目)を設定できます。以下が利用できるフィールドの一覧です。
| フィールドのカテゴリ | 使用するフィールド |
|---|---|
| テキスト |
テキスト
文字列(1行)
文字列(複数行) リッチエディター 数値 |
|
計算
|
計算
|
| 選択肢 | ラジオボタン チェックボックス 複数選択 ドロップダウン ユーザー選択 組織選択 グループ選択 |
|
日時
|
日付
時刻 日時 |
|
URL、電話番号、メールアドレス
|
リンク
|
|
ファイル
|
添付ファイル
|
テーブル(表)化するフィールド
|
フィールドのカテゴリ
|
使用するフィールド
|
|
テーブル
|
テーブル
|
アプリ間で連携するフィールド
|
フィールドのカテゴリ
|
使用するフィールド
|
|
アプリ間の連携
|
ルックアップ 関連レコード一覧 |
フォームを装飾するフィールド
|
フィールドのカテゴリ
|
使用するフィールド
|
|
フォームの装飾
|
ラベル
スペース 罫線 グループ |
レコード情報を表示するフィールド
|
フィールドのカテゴリ
|
使用するフィールド
|
|
レコード情報
|
レコード番号 作成者 作成日時 更新者 更新日時 |
フォームの設定にはアプリの管理者権限が必要
フォームの設定(レコードの基本配置)はアプリの管理者のみ行えます。またkintoneの初期設定では、全ユーザーにアプリ作成が許可されています。しかし顧客・見込み客の情報を扱うことになるWebフォームでは、セキュリティやデータ管理などの面で、制限をかけてアプリを管理するケースがあります。実際にアプリの管理者権限を管理・変更する際は、以下の手順を参考にしてください。
- kintoneシステム管理画面を開く
- [アクセス権]をクリックします。
- ユーザーを設定する
①kintoneシステム管理画面を開く
kintoneのポータル画面からシステム管理画面を開きます。画面右上の歯車ボタンをクリックし、[kintoneシステム管理]をクリックするとシステム管理画面を開けます。またシステム管理ではアプリの管理者権限設定の他に、アプリテンプレートの管理・スペース管理・スペーステンプレート管理などの管理も可能。
②[アクセス権]をクリックします。
画面に表示されている[アクセス権]をクリックします。
③ユーザーを設定する
ここで実際にkintoneアプリにおける[アクセス権]を管理できます。また1人のユーザーに対して複数の権限を設定した場合には、行の最上位に表示されているユーザーの設定が優先されます。例えば、下記の場合には「A」のみがアプリを作成可能です。
|
ユーザー/組織/グループ
|
アプリの作成
|
|
A
|
許可
|
|
Everyone(全てのユーザー)
|
未許可
|
さらに以下の場合は、「A」以外全ユーザーがアプリを作成可能です。
|
ユーザー/組織/グループ
|
アプリの作成
|
|
A
|
未許可
|
|
Everyone(全てのユーザー)
|
許可
|
kintoneでお問い合わせフォームをカスタマイズ
お問い合わせフォームを作成する際には、取得したい情報に応じてカスタマイズするケースがあります。ここからは、さらにkintoneでお問い合わせフォームをカスタマイズする方法についてご紹介していきます。
kintone標準搭載のフォームの設定の変更機能を活用したカスタマイズ
上記でご紹介したフィールドの配置、テーブル(表)の活用や装飾など、kintoneに標準搭載されている機能を活用しカスタマイズしていきましょう。これらの標準搭載されている箇所を変更するだけでも、フォームにおける回答率や回答内容に変化が出ます。
得たい情報を取得できるようにカスタマイズしていきましょう。さらにkintoneでは標準搭載の機能に加えて、プラグインを追加することで柔軟にお問い合わせフォームを自在にカスタマイズできる点が魅力の1つです。
kintoneのプラグイン活用したカスタマイズ
kintoneにはプラグイン(機能拡張ツール)が多数開発されているため、プラグインでさらに細かな要望を叶えることもできます。kintoneのお問い合わせフォームでプラグインを活用した事例として、「JSEdit for kintone」をご紹介していきます。
JSEdit for kintoneとは、kintone上でJavaScriptやCSSファイルを編集・更新できるプラグインのことです。画面に動きを与え、スプレッドシートと連携し業務効率化を図れるJavaScriptや、HTML要素に装飾をつけデザインするCSSが使えることで、お問い合わせフォームの汎用性が向上します。
kintoneをWebフォームツールへ連携
kintoneでアプリを作成しただけでは、kintoneアカウントを持たない外部からの入力ができませんので、Webフォームツールと連携する必要があります。ここでは連携アプリの設定方法を説明します。
問い合わせフォームとなるアプリをkintoneで作成
お問い合わせフォームを作成するには、先にkintoneでベースとなるアプリを作成します。kintoneアプリの作成方法は上記でご紹介した「kintoneでWebフォームを作成」を参考にしてください。
連携アプリ設定からレコード・トークン情報を設定
次に連携ツール側の設定が必要になります。連携の設定にはkintone側で生成されるAPIトークン(認証情報)が必要になります。APIトークンの取得手順は以下の通りです。
①お問い合わせフォームアプリで、画面右上の歯車マークをクリックし、「設定」タブの「カスタマイズ/サービス連携」にある「APIトークン」をクリック。
②APIトークン画面で「生成する」をクリックし、APIトークンに許可するアクセス権限を選択。
取得したAPIトークンを、連携ツール側に入力をすれば、Webフォームを使えるようになります。
利用リクエスト数に応じた費用には注意が必要
kintoneでは、1アプリにつき1日1万利用リクエストが上限となっており、日本時刻午前9時にリセットされる仕組みになっています。また利用リクエスト数によっては追加で費用が発生するケースがあるため、その点は注意しておきましょう。
kintoneと連携できるWebフォームツールはいくつかありますが、選ぶ際にポイントとなるのは柔軟性と使いやすさ、そしてセキュリティ面です。そしてこの3つを兼ね備えているのがクライゼル。
kintoneを活用したWebフォーム運用をお考えの方はぜひ一度導入を検討してみてはいかがでしょうか。
フォーム作成数が無制限。
カスタマイズ性が高く、kintone連携が可能なWebフォームならクライゼル。
じぶんフォームとフォームブリッジの違い
kintoneに連携するWebフォームサービスには、「フォームブリッジ」と「じぶんフォーム」の2つのメジャーなサービスがあります。
それぞれkintoneと連携できるWebフォームサービスという点では共通していますが、じぶんフォームは月額5,000円と低コストで始められるため、費用面では優れています。そのため費用面を優先して選びたい場合や、これからはじめてWebフォームを連携してkintoneを活用したい場合にはじぶんフォームがおすすめです。
一方でフォームブリッジは、JavaScript・CSSでのカスタマイズをはじめGoogleアナリティクスとの連携機能など汎用性が高い点が魅力。そのため社内にコーディングできる環境が整っている場合や連携機能を重視したい場合には、フォームブリッジがおすすめです。
多彩な業務で使える高セキュリティなWebCRMツール「クライゼル」
クライゼルで作成したフォームからデータをkintoneに自動連携
Webフォームを活用する際には、Webhook機能が搭載されたフォームサービスがおすすめです。Webhookとは、特定のイベントをトリガーとして、その情報を外部のWebサービスにリアルタイム送信する機能です。
弊社のご提供するフォーム作成・CRMツール「クライゼル」ではWebhook機能を搭載し、kintoneやSalesforceをはじめとする各外部ツールとの連携もスムーズに行えます。
クライゼルの充実した機能で作成したフォームからリアルタイムで入力されたデータをkintoneやSalesforceに連携できますので、kintoneやSalesforceで運用中の業務システムの幅を広げることが可能になります。
また、クライゼルはマイページや会員サイトの作成も自由自在に行えます。
弊社が提供するkintoneプラグインソフト「kreiselコネクター」(※)を利用することで、kintone上の顧客データをクライゼルにリアルタイムに連携することが可能です。この機能を使ってkintone上の顧客データに対してクライゼルの機能を使ってマイページを提供できます。
クライゼルは中央官公庁・自治体・学校・民間企業様など、業種・業態、BtoC・BtoBを問わず、1000社以上の導入実績があります。kintoneとも連携できる多彩な業務で使える高セキュリティなWebフォーム搭載のシステムをお探しの方は「クライゼル」をご活用ください。
(※)「kreiselコネクター」のご利用にはクライゼルのAPIサービスの契約が必要です。