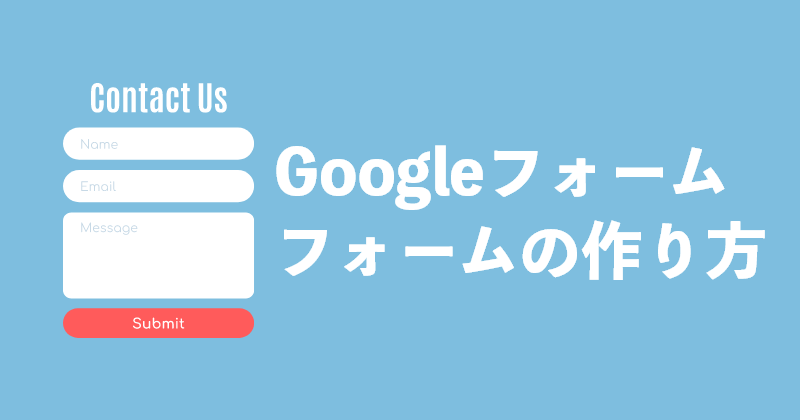申し込みフォームは、アンケートやイベントの出欠確認などの「情報収集」に欠かせないものです。
有名な申し込みフォーム作成ツールの1つに、Googleが提供する「Googleフォーム」があります。同ツールは利用料が不要で、さらにテンプレートも用意されているため、手軽にフォームを作成できます。
しかし、利用者の中には使い方に疑問を持っている方もいらっしゃるのではないでしょうか。
そこでこの記事では、Googleフォームでの申し込みフォームの作成の手順と方法について、詳しく解説します。
なお機能がより充実しており、デザインの自由度が高い申し込みフォーム作成ツールをお探しなら、クライゼルのフォーム制作機能をご利用ください。
Googleフォームとは?

Googleフォームとは、Googleが提供しているフォーム作成ツールです。
アンケートやお問い合わせフォーム、イベントの参加申し込みフォームなど、さまざまな使用方法があります。またGoogleフォームはフォーム作成だけではなく、結果の自動集計、スプレッドシートへの連携もできます。
無料で様々な機能を使用できるため、フォーム作成ツールを使ったことがない人でも、扱いやすいツールといえるでしょう。
Googleフォームで申し込みフォームを制作するメリット

GoogleフォームはGoogleアカウントに登録していれば、無料ですべての機能を利用できます。
Googleドライブは15GBまで無料で使えるため、容量範囲内であれば使用料はかかりません。
では、具体的にどのようなメリットがあるのか下記で紹介します。
時間をかけず簡単に作れる
テンプレートが用意されているため、アンケートや行事の出欠確認の申し込みフォームを時間をかけずに作成できます。
また、テンプレートを選択せずに「空白」を選ぶことで、1からフォームの作成も可能です。
さらに、テーマからサイトに合ったデザインを選ぶこともできるためデザインの知識がなくても、自分好みの申し込みフォームの作成ができるでしょう。
チームでデータを共有できる
Googleフォームは、チームでデータを共有・編集できます。
リモートワークが拡大しているビジネスシーンで共同で作業ができるのは、大きなメリットといえます。データを共有しておけば、チームメンバーが自由に閲覧と編集ができ、効率よく業務を進められるでしょう。
共同編集をするには、フォームにユーザー名、もしくはメールアドレスを追加するだけです。
回答の自動集計ができる
Googleフォームで集めた回答結果は棒グラフや円グラフで表示されるため、視覚的にわかりやすいデータを確認することが可能です。
また回答を受け付けている最中でも、進捗状況や途中結果を確認できるので、常にリアルタイムの情報をチェックできます。Googleスプレッドシートとの連携もでき、関数を使用した分析により情報の管理がしやすくなるでしょう。
さまざまなデバイスに対応している
Googleフォームは「レスポンシブデザイン」を採用していており、パソコンやスマホなどの端末でフォーム作成・回答ができます。
なおレスポンシブデザインとは、ユーザーが使っているデバイスやWebブラウザに合わせて、レイアウトを最適化できるWebデザインのことです。
パソコン向けに作られたWebページをスマホで閲覧すると、文字が縮小されて文字が読めない場合があります。
一方Googleフォームは、デバイスが違ってもレイアウト崩れが起こりません。そのため、回答率の向上が期待でき、より多くの情報取得が見込めます。
Googleフォームで申し込みフォームを制作するデメリット
Googleフォームの使い方はシンプルで簡単ですが、デメリットもいくつか存在します。
ここからは、Googleフォームを使用するうえでのデメリットについて解説します。
デザインに制限がある
Googleフォームは、ヘッダーと質問項目のみのシンプルな構成です。
ヘッダーには用途に合わせた写真やイラスト、自身が所持する画像を挿入できますが、細かなデザインの変更はできません。ヘッダー部分の編集しかできないため、見る人によっては、Googleフォームで作成したフォームだとすぐにわかります。
より独自性のあるフォームにしたい場合は、違うツールの使用がベストといえるでしょう。
自由なデザインでフォームを作成するなら
クライゼルのフォーム作成機能をご利用ください。
外部システムとの連携は難しい
Googleフォームは、設定上外部のシステムとの連携が難しいデメリットがあります。
スプレッドシートとの連携はスムーズに行える一面はあるものの、SFA(営業支援ツール)やCRM(顧客管理システム)と連携した予約情報の管理や、POSシステムと連携しての請求管理は現状難しいといえます。
郵便番号から住所の自動入力ができない
郵便番号を入力すると、住所が自動で表示されるフォームを使用した方は多いのではないでしょうか。
しかし、Googleフォームに自動入力の機能は搭載されていません。回答者は住所を手入力する必要があるため、入力ミスを起こすリスクが高くなります。誤った情報が入力された場合、重要な情報を逃すリスクもあるでしょう。
Googleフォームで申し込みフォームを作成する方法
以下は、Googleフォームを使った申し込みフォームの完成例です。

ここからは、申し込みフォームの作成方法と、スプレッドシートとの連携、WordPressへの埋め込み方法を解説します。
テンプレートの選択
Googleフォームにアクセスし、好みのテンプレートを選択しましょう。
画面右上の、テンプレートギャラリーをクリックすると、約20種類のテンプレートが表示されます。今回はテンプレートを使わず、フォーム作成をするため「空白」を選択しましょう。

申し込みフォームのタイトルを編集
「無題のフォーム」が表示されたら、タイトルと説明を入力しましょう。
上段にはタイトル、下段には説明のテキストを記述します。文字は太字や斜体、下線を引くといった細かなレイアウト調整ができます。
今回はタイトルを「申し込みフォーム」、説明を「イベントに参加するための申し込みをするフォーム」に変更しましょう。

機能ボタンから質問を追加
右端にある機能ボタンには、6つのアイコンがあります。
上部のアイコン「質問を追加」をクリックすると、質問項目が追加されます。設問はあらかじめ1つセットされており、ここでは1回クリックすることで、質問項目は2つになりました。

そのほかのアイコンでは、質問のインポートや画像・動画を追加できます。申し込みフォームの操作に慣れてきたら使用してみましょう。
| 質問を追加 | 質問項目を追加 |
| 質問をインポート | 既存のGoogleフォームにある質問をインポートする |
| タイトルと説明を追加 | 最上段のタイトルの下層となるサブタイトルと説明追加 |
| 画像を追加 | ファイルのアップロード、直接画像のURL指定、Googleドライブのファイルを挿入 |
| 動画を追加 | YouTubeにアップされている動画を貼付 |
| セクションを追加 | 最上段と同じ階層のタイトルを新規作成 |
設問と選択肢の作成
まず、設問の1つ目の「お名前」を、無題となっている質問項目に入力しましょう。
初期の状態では、赤枠内が「ラジオボタン」になっていて、選択肢から回答を選ぶことになっています。ここでは、「ラジオボタン」を「記述式」に変更します。これで「お名前」といった短文が入力できるようになりました。
次に、無題となっている青枠の箇所に、質問のタイトル「参加イベント名」を入力しましょう。緑枠には、選択肢である3つのイベント名をそれぞれ入力します。

また、各質問項目右下の「必須」をオンにすることで、入力されていない項目があれば、送信できなくなります。必要な情報の記入漏れを防ぐための重要な機能です。
設問項目も初期設定は「ラジオボタン」になっており、その種類については次の項で解説します。
設問の種類
設問の変更は、質問項目の右にある「ラジオボタン」をクリックすれば可能です。
設問項目は11種類あり、初期設定では「ラジオボタン」になっています。実際にラジオボタンをクリックすると、「記述式」が最上段にあることがわかります。
それぞれの設問の活用方法は以下のとおりです。
| 記述式 | メールアドレスといった1行程度の短文回答向き |
| 段落 | 改行ができるので、長文入力ができる
自由記入欄に向いている |
| ラジオボタン | 選択肢から1つ回答できる |
| チェックボックス | 選択肢から複数の回答ができる |
| プルダウン | プルダウン形式での単一選択ができる |
| ファイルのアップロード | 回答者からファイルをアップロードしてもらえる |
| 均等目盛 | 1~5段階評価といった目盛を用いた設問形式 |
| 選択式(グリッド) | 行に小設問を追加できる |
| チェックボックス(グリッド) | グリッドのチェックボックス
列の回答は複数選べる |
| 日付 | 日付を選択できる |
| 時刻 | 時刻を選択できる |
デザインの設定
画像上部にある、パレットアイコンからデザインの変更ができます。
ヘッダー画像の設定やテーマカラーの変更が可能です。背景色やフォントサイズの変更もできるため、イメージに近い申し込みフォームのデザインに変えてみましょう。

プレビュー確認
申し込みフォームが完成したら「プレビュー」で確認しましょう。
修正したい箇所がある場合、再編集ができます。プレビューで回答を返信すると、結果に反映されます。
プレビューを確認したいときは、ページ上部にある「目」の形をしたアイコンをクリックしましょう。また、再編集するにはプレビュー画面右下にある、鉛筆マークをクリックすれば編集ができます。

公開設定
申し込みフォームが完成したら、画面右上の「送信」をクリックします。
そうすると、下記の画面が表示されます。赤枠内の方法が、共有・公開方法になります。

申し込みフォームの共有方法は、以下の3つです。
- メールで送信する
- リンクを共有する
- HTMLコードをWebサイトやブログに貼付する
アンケートの回答者や実施方法に適した方法を選びましょう。
回答結果の確認
回答結果を確認するには、フォーム画面上部の「回答」をクリックしましょう。
「概要」「質問」「個別」のタブがあり、回答の確認が可能です。すべての回答をグラフで分析したり、作成した質問ごとに回答の確認をしたりできます。

スプレッドシートと連携
Googleフォームはスプレッドシートと連携ができ、共同編集ができます。これにより、回答を集計する際、より効率的な作業が可能です。
まず、画面中央上部の「回答」をクリックします。

画面中央上部の「回答」をクリックします。表示された「スプレッドシートにリンク」をクリックすると、「新しいスプレッドシートを作成」か「既存のスプレッドシートを選択」を選ぶことが可能です。
「新しいスプレッドシートを作成」を選び、「作成」をクリックすると、スプレッドシートが自動的に生成されます。一方で、「既存のスプレッドシートを選択」を選ぶと、連携するスプレッドシートの一覧が表示されます。
自身で作成したスプレッドシートを指定すると、それが自動的に開かれます。Googleフォームに回答がある場合、それらの回答が自動的に記載され、さらなる追加があれば自動で追記される仕組みです。
WordPressへの埋め込み
GoogleフォームをWordPressに埋め込むには、フォーム作成画面上部にある、「送信」ボタンをクリックします。
WordPressに埋め込むために、「<>」のタブを選択して、「コピー」を選びましょう。フォームのサイズは、「幅」と「高さ」のピクセル値で調整できます。

次にWordPressのダッシュボード、「固定ページ」から、新規追加を選びましょう。
ブロックエディタを使用している場合は、「カスタムHTML」ブロックを追加します。Googleフォームのコードをそのブロックに貼り付ければ、埋め込みが完了です。
最後にGoogleフォームが正常に表示されるか「プレビュー」をクリックして確認しましょう。問題がなければWordPressの「公開」をクリックして作業終了です。
高機能な申し込みフォームを作るなら「クライゼル」がおすすめ!
Googleフォームを用いた、申し込みフォーム作成方法について解説しました。
ドライブの容量によっては無料で使用できますが、選べるデザインが少なく、充実した機能とはいえないでしょう。
しかし、フォーム作成ツールはGoogleフォームだけではありません。より高機能な申し込みフォーム作成に、フォーム作成ツールの利用を検討してみてはどうでしょうか。
特にクライゼルは「システム連携・AIによる項目作成」などの、業務効率化に貢献する機能が充実しています。
また、直感的に使用できるデザイン、かつ操作説明などの手厚いアフターフォローもあるため、フォームをはじめて作成する方でも、安心して利用することが可能です。
まとめ
Googleフォームは申し込みフォームを作成したことがない方でも、使用しやすいメリットがありますが、機能が少ないデメリットがあります。
しかし、フォーム作成ツールの「クライゼル」なら、Googleフォームよりも高機能な申し込みフォームの作成ができます。よりこだわったフォーム作成ツールの導入を考えているのであれば、クライゼルをぜひ検討してみてください。