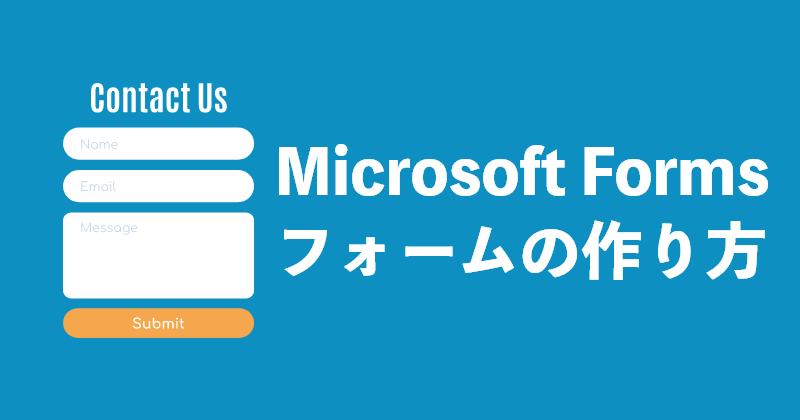数々のフォーム作成ツールが世の中にあふれている中、Microsoft Formsの利用は最適な選択肢の一つです。直感的に操作可能なユーザーインターフェース、関連アプリケーションとの連携、そして豊富なレイアウトなど多くの強みを有しています。セキュリティ対策も強固で、安心して利用できるフォーム作成ツールといえるでしょう。
この記事では、Microsoft Formsを利用した申し込みフォーム、およびアンケートフォームの作成方法や、それぞれのメリット・デメリットについて解説します。
なお、これから申し込みフォームやアンケートフォームを作成したい方には、強固なセキュリティ対策と高機能を有している「クライゼル」もおすすめです。「申し込みフォーム作成」や「Webアンケートシステム」といったサービスを提供しているので、こちらも併せてご確認ください。
Microsoft Formsとは?

Microsoft Formsは、アンケートや申し込みはもちろんのこと、クイズや投票などでユーザー情報を収集・分析し、次につなげるためのフォーム作成ツールです。
Microsoft 365の利用者であれば、誰でも既存プランの料金内で利用できます。また一般ユーザーであっても、「フォーム作成数400個まで」「回答データ数200件まで」という制限はあるものの、無料で利用することも可能です。
ビジネスや学習だけでなく、プライベートにおけるちょっとした情報収集などにも利用できるフォーム、それがMicrosoft Formsです。
Microsoft Formsで申し込み・アンケートフォームを制作するメリット

申し込みフォームやアンケートフォームを作成するにあたって、Microsoft Formsならではのメリットがいくつか存在します。
ここでは、代表的な4つのポイントを紹介します。
豊富なレイアウト
Microsoft Formsの「スタイル」を選択すると、フォームのテーマに応じたさまざまなレイアウトが展開されているため、はじめから制作する必要はありません。
また、カラーについても複数色が用意されており、フォームのテーマに合わせて好きな色を設定できます。
簡単な操作性
申し込みフォームやアンケートフォームを自作する場合、プログラミングの知識・スキルを有していることが大前提となります。
しかし、Microsoft Formsの場合は、そういった知識やスキルに乏しい初心者の方でも、直感的な操作でフォームを作り上げることが可能です。全体的にシンプルな作りになっているため、一目見ただけでも操作性が理解できるのはMicrosoft Formsの強みといえるでしょう。
また、作成中のフォームについては「プレビュー機能」でユーザーからどのように見えるのか確認できるため、完成形を逐一考えながら作業を進められます。万が一、作成途中で作業画面を閉じてしまっても、作業内容は自動保存されるためイチからやり直す心配もありません。
このように、フォーム作成者にとって非常に取り組みやすい環境が整っていることも、Microsoft Formsのメリットの一つです。
自動集計機能
フォームで収集した結果は自動的に集計され、分かりやすいグラフとして表示されます。「どれくらいの回答数があったか」「回答にかかった平均時間はどれくらいか」「グラフとしての集計結果はどのようになっているか」が一目で分かるため、効率的に集計結果を確認できます。
また、Excelに出力することも可能となっており、より広い範囲で集計したデータを利用できる点も魅力といえるでしょう。
関連アプリとの連携
収集データをExcelへ出力でき、そのほかのMicrosoft Office 365製品との連携が可能です。
作成したフォームは「Teams」「Outlook」「Microsoft Power Automate」といったアプリケーションと簡単に連携できるため、共有や共同編集作業などをシームレスに行えます。
Microsoft Formsで申し込み・アンケートフォームを制作するデメリット
初心者の方でも簡単に操作可能なMicrosoft Formsですが、あらかじめ把握しておきたい注意点もあります。
続いて、Microsoft Formでフォームを作成するデメリットについても見てみましょう。
顧客管理には不向き
Microsoft Formsには、アンケートや申し込みで収集した顧客情報を管理する機能が付属していません。
顧客管理を行う場合は、別途Excelに出力するなどの工程が必要となります。ツール単体で管理までが完結しないという点は、業務の効率化に支障をきたす場合があるため注意しましょう。
外部システムとの連携が困難
Microsoft関連製品との連携には向いているMicrosoft Formsですが、そのほかの外部ツール・システムと連携する場合は対象に応じて必要な工程が加わります。
フォーム作成ツールの中には、外部ツール・システムとの連携がスムーズなものもあるため、どれが自社にとって最適なのか見極めることが重要です。
入力チェックは数値のみ
Microsoft Formsの場合、「バリデーションチェック(入力内容が要件を満たしているか確認すること)」が可能なのは「数値のみ」となっています。つまり、回答者が数値以外の部分で入力ミスをしてしまっても、エラー表示が発生せず、情報が誤ったまま送信されてしまいます。
このような事態を防ぐためにも、Microsoft Formsを使用してアンケートや申し込みフォームを作成する場合は、できる限り簡易的な回答で完結する形にしましょう。
カスタマイズ性は限定的
デフォルトでいくつかのレイアウトが用意されているものの、独自性のあるカスタマイズを行うのには物足りない面があります。
他社との差別化を図りたい場合は、必ずしもMicrosoft Formsにこだわる必要はありません。そのほかのカスタマイズ性が高いツールを使用したり、自作でフォームを作成したりするなどの選択肢を検討しましょう。
Microsoft Formsでアンケートフォームを作るには?
 ここでは、実際にMicrosoft Formsを利用してアンケートフォームを作成する手順について解説します。
ここでは、実際にMicrosoft Formsを利用してアンケートフォームを作成する手順について解説します。
新しくフォームを作成
まずはお持ちのMicrosoftアカウントでログインし、Microsoft Formsのページに移動しましょう。
画面には「新しいフォーム」「新しいクイズ」「各種テンプレート」などが表示されていますが、はじめから作成する場合は空白の「新しいフォーム」を選択します。
選択後は、「無題のフォーム」という編集画面に遷移します。
タイトル編集
編集画面に遷移後、「無題のフォーム」部分に任意のタイトルを入力しましょう。
目的とするアンケートの内容に沿ったタイトルを入力すればOKです。
項目の追加
タイトル編集部分の直下に、「+新規追加」というボタンがあります。こちらをクリックすると、いくつかのアンケート項目が表示されるため、作成するアンケート内容に沿ったものを選びましょう。
表示される項目は、「選択肢」「テキスト」「評価」「日程」の4種類です。右側のプルダウンボタンをクリックすると、「ランキング」「リッカート」「ファイルのアップロード」「Net Promoter Score」という項目が表示されます。
それぞれについての説明は、以下の通りです。
- 選択肢:複数の選択肢から1つまたは複数の回答を選択- テキスト:1行~複数行の回答を入力
- 評価:質問に対して2~10段階で評価を選択
- 日付:質問に対して年月日(yyyy/mm/dd)で日付を入力
- ランキング:複数ある選択項目を入れ替えて順位を決定
- リッカート:複数ある子項目(ステートメント)に対して5~7の選択肢を選択
- ファイルのアップロード:質問に対して必要となるファイルをアップロード
- Net Promoter Score:質問に対して「大小」「Yes/No」で偏り度合いを10段階で表示
項目の編集
追加した項目については、より詳細な編集が可能です。
例えば、項目を追加する際に「選択肢」を選んでいる場合、「質問」欄にはユーザーを対象とした設問を入力でき、その下に表示されている「オプション」欄には選択項目を追加できます。
また、右下の「複数回答」を有効化すればユーザーは複数回答ができるようになり、「必須」を有効化すればユーザーは該当の質問について、必ず回答しなければならなくなります。
加えて、右下の「・・・」ボタンをクリックすると下記の選択肢が表示されるため、用途に合わせて追加可能です。
- オプションをシャッフル:表示されるオプションの順序をランダム化
- ドロップダウンリスト:選択項目をチェック式からリスト式に変更
- サブタイトル:アンケート項目名称の下部にテキストを追加
- 分岐を追加する:項目ごとに次のアンケート項目を設定
デザイン編集
アンケートフォームのデフォルトカラーはグリーンですが、右上の「テーマ」をクリックすれば好きなデザインに変更できます。
「テーマ」は無地のカラーだけでなく、部屋や水中、公園などをイメージした背景も数種類用意されているため、アンケートの内容に合わせて選んでみましょう。
プレビュー確認
デザインの編集まで完了したら、右上の「プレビュー」をクリックしてユーザーからどのように見えているのか確認しましょう。
「コンピューター」をクリックすればPCからどのように見えているか、「携帯電話/タブレット」をクリックすれば携帯端末からどのように見えているかが確認できます。
プレビュー画面を確認して不備に気付いた場合は、左上の「←戻る」をクリックすれば編集画面に戻って再編集が可能です。
Microsoft Formsで申し込みフォームを作るには?
ここでは、Microsoft Formsで申し込みフォームを作成する手順について解説します。
大まかな流れはアンケートフォームの作成手順と同様です。
新しくフォームを作成
まずは、Microsoftアカウントでログインします。
そして、Microsoft Formsのページで「新しいフォーム」を選択します。
タイトル編集
続いて、「無題のフォーム」を編集して任意のタイトルを入力します。
申し込みフォームの説明が必要な場合は、下部の「説明を入力してください」欄にテキストを入力しましょう。
項目の追加
次に、各項目を追加します。「+新規追加」をクリックし、「テキスト」を選択しましょう。
ここで、申し込み者の各種情報入力欄を作成します。回答が長くなることが予想される場合は、右下の「長い回答」を有効化、回答必須の項目については「必須」を有効化しましょう。
申し込み内容に合わせて、「選択肢」や「日付」も活用します。申し込み者の希望日入力欄を作成する場合は、「日付」を選択してユーザーが希望日を選べるように設定しましょう。
なお、Microsoft Formsの申し込みフォームにおける「項目の追加」については、こちらの記事でより詳細な解説を行っています。併せてご覧ください。
デザイン編集
申し込みフォームのデザインを変更したい場合は、アンケートフォームの作成と同様に右上の「テーマ」をクリックし、任意のカラー・背景を選びましょう。
プレビュー確認
作成が完了したら右上の「プレビュー」をクリックし、PCと携帯端末それぞれでどのように見えているのかを確認します。
何かしら不備があれば「←戻る」をクリックして再編集を行いましょう。
アンケートおよび回答結果の確認

展開したアンケート、および申し込みフォームの結果は、フォーム右上の「応答」タブから確認可能です。
「選択肢」や「テキスト」など、設定した質問項目の形態に応じて円グラフや帯グラフなどで表示されます。
Excelが使用できる場合は、画面右側に「Excelで開く」という項目が表示されているため、こちらをクリックしてダウンロードすれば、Excelでの管理も可能です。
より高機能なフォーム作成なら「クライゼル」がおすすめ
Microsoft Formsを使用すれば、フォーム作成の知識やスキルがなくても直感的にアンケートフォームや申し込みフォームを作成できます。
しかし、「顧客管理」や「外部システムとの連携」が困難であったり、「カスタマイズ性」が限定されていたりなど、機能・デザイン面で他社と差別化を図るには難しいといえるでしょう。
Microsoft Forms以外にも、便利な機能を備えたフォーム作成ツールが存在します。
なかでも、「ほかのクラウドサービスとのリアルタイム連携機能」や「AI支援によるフォーム作成機能」などを有した「クライゼル」は非常におすすめです。
またトライコーンではフォーム制作代行も行っているため、フォーム作成に時間を割けない場合でも安心してご利用いただけます。
まとめ
Microsoft Office 365製品を利用している場合、Microsoft Formsは利便性の高いフォーム作成ツールといえるでしょう。
しかし、機能には制限が課されているのが難点です。
そこで、より高機能かつ自由度の高いフォームを作成できる「クライゼル」の利用を検討してみてはいかがでしょうか。「クライゼル」HPでは、デモフォームもご覧いただけます。気になった方はぜひ、お気軽にお問い合わせください。